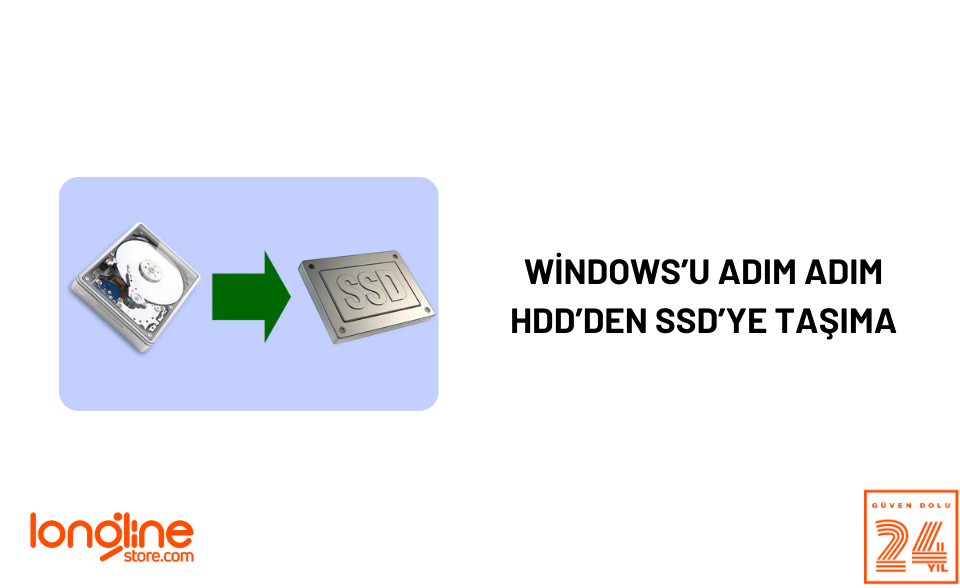
Bilgisayar kullanıcıları yüksek performans deneyimine ulaşmak için yardımcı donanımların desteğine ihtiyaç duyabilir. Özellikle geleneksel HDD kullananlar bilgisayardan beklediği performansı alamayabilir. Yeni nesil çözümler sunan SSD’ler sayesinde hem cihaz performansını olumlu yönde etkileyebilir hem de yüksek hızı deneyimleyebilirsiniz. Daha geniş bir depolama alanıyla karşınıza çıkan SSD’ler günümüzdeki pek çok bilgisayarda standart olarak yer alır. Bunun yanı sıra bilgisayar ve diğer nedenlerden kaynaklı olarak HDD’den SSD’ye taşınmanız gerekebilir.
Windows’u HDD’den SSD’ye taşımak için aşağıdaki adımları takip edebilirsiniz.
Macrium Reflect'i Yükleyin
Macrium Reflect yedekleme sistemi bölüm boyutlarını ayarlama ve kopyalama işlemleri için gereken her şeyi tek araçta toplar. Bunun için öncelikle Macrium Reflect’i indirerek uygulamaya başlamanız gerekir. Reflect'i varsayılan seçeneklerle yükledikten sonra ihtiyaç duyacağınız Windows PE dosyalarını indirebilirsiniz. Bu indirmeden sonra Reflect, önyükleme yapabilen bir disk oluşturmanızı kolaylaştıracaktır.
Gereksiz Dosyaları Silin
HDD’deki verileri SSD’ye taşırken işleme alınacak verilerin boyutu gözden kaçabilir. Bu noktada HDD'deki verilerin boyutunu uygun hale getirmek için küçültmeniz gerekir. Bir örnekle açıklamak gerekirse, 120GB'lık SSD’ye sahipseniz ve HDD'nizde 200GB veri bulunuyorsa, mevcut verilerden en az 80GB silmelisiniz. Veri silme işlemi için WinDirStat, CCleaner ve Windows'un disk temizleyici araçlarını değerlendirebilirsiniz.
Macrium Reflect ile Verileri Yedekleyin
Bu aşamada Macrium Reflect'i çalıştırın ve orta bölümden "Create a backup" üzerine gelin. Ardından alt taraftaki diske tıklayarak yedekleme için gereken bölümleri aktif hale getirin. Bu aşamadan sonra Folder'ı seçerek harici disk üzerine gelip aktifleştirin.
Sabit Diskinizi Çıkartın ve SSD'nizi Bağlayın
HDD’den SSD’ye veri taşırken uygulayacağınız en basit adım burasıdır. Bunun için PC'nizi kapattıktan sonra HDD'nizi çıkarıp yerine SSD'yi takabilirsiniz.
Yedeği Geri Yükleyin
Verilerin yedeklenmesi ve SSD değişim süreçlerini tamamladıktan sonra artık son aşamaya geçebilirsiniz. Yedeğini aldığınız verileri artık geri yükleyebilirsiniz. Bunun için PC'nizi Macrium Reflect önyükleme diskinden açarak işleme başlayabilirsiniz. Ardından üst tarafta yer alan Restore'a tıklayın. Buraya tıkladıktan sonra “Browse for image file to restore “seçeneğinin üzerine tıklayın. Bu aşamadan sonra harici sürücüyü seçin ve yedek dosyayı işaretleyin.
Artık tüm bölümleri SSD'ye sürükleyerek kopyalama işlemi yapabilirsiniz. Yedeklemeyi geri yüklemek için gereken adımları yaptıktan yaklaşık yarım saat sonra Windows'unuzu yeni SSD'nize aktarmış olacaksınız. Bu aşamada Macrium Reflect sanal bellek dosyalarını otomatik olarak silip bölümleri boyutlandıracağı için veriler konusunda endişelenmeniz gerekmez.
Satın almak için tıklayınız